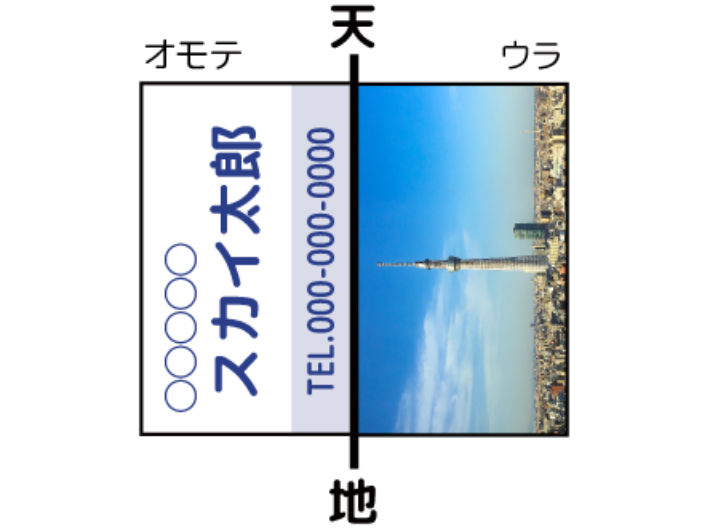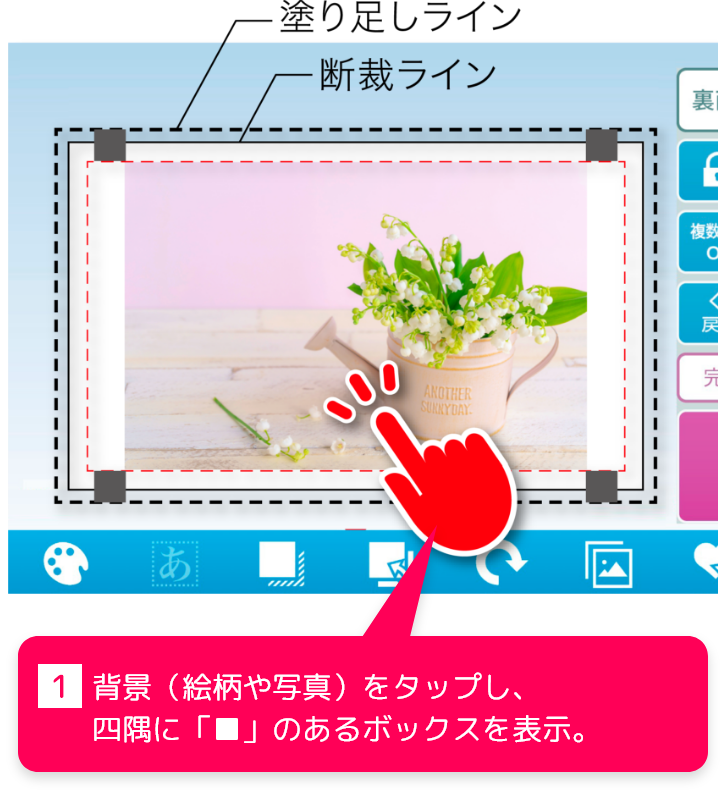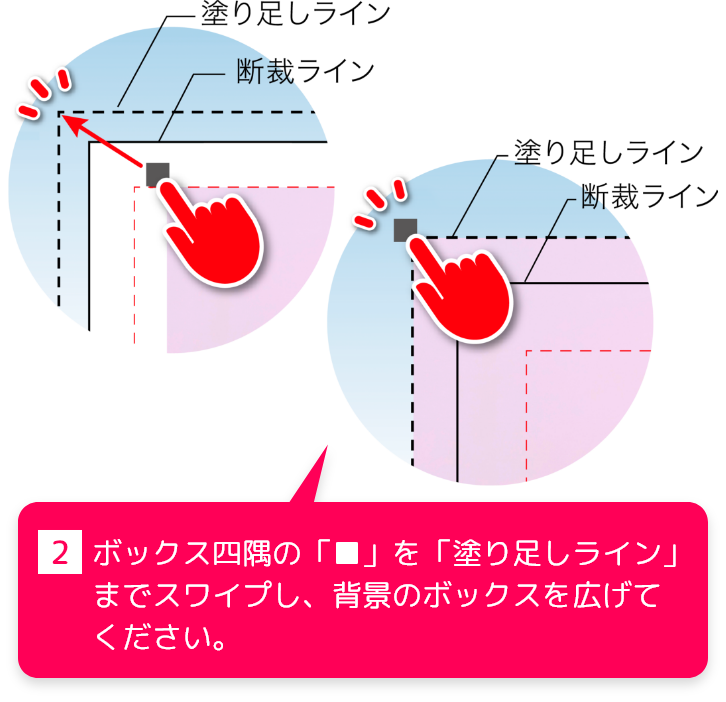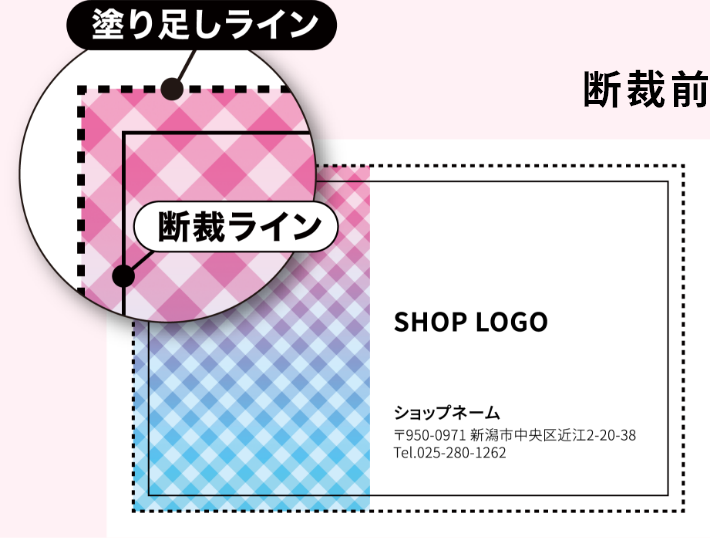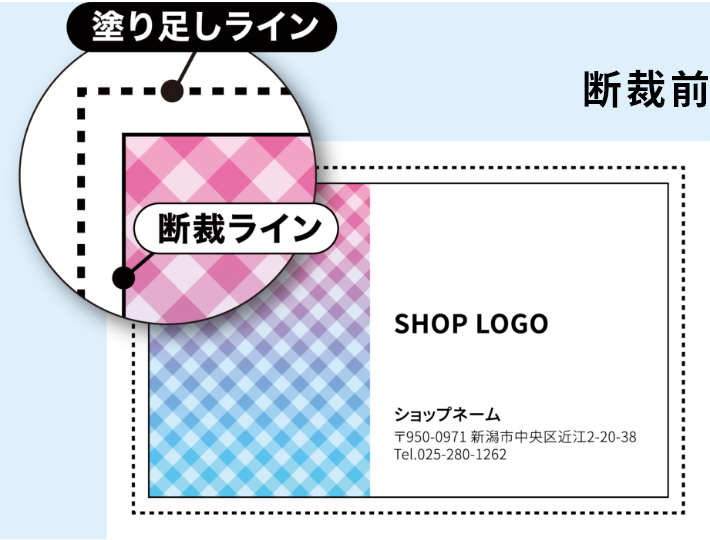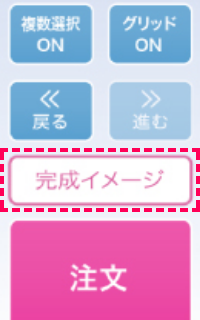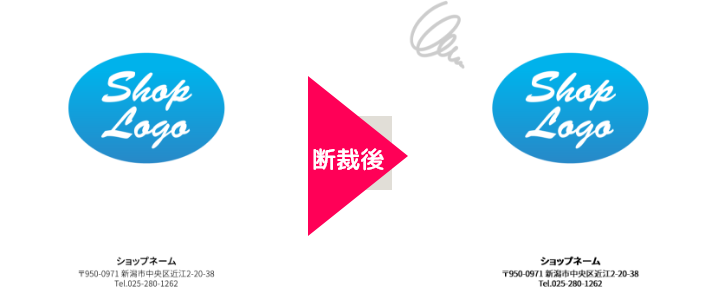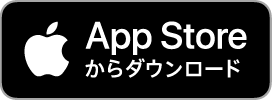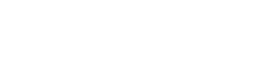蛍光色や彩度の強い色は異なる色調で印刷されます
蛍光色やビビットカラーなど、彩度の強い色は印刷で表現できない色のため、スマホの画面とは異なる色で印刷されます。予め淡い色や彩度を下げた落ち着いた色にしてください。
モニタ上の色と印刷された色は異なります
スマートフォンやPCモニタ、デジカメなどの画像は光による「RGB」での色表現のため、実際のカラー印刷での「CMYK」とは色の表現領域が異なります。
印刷で再現できない色(蛍光色やビビットカラー)は「CMYK」の近似色に変換され、全体的に沈んだ(暗い)色で印刷されます。
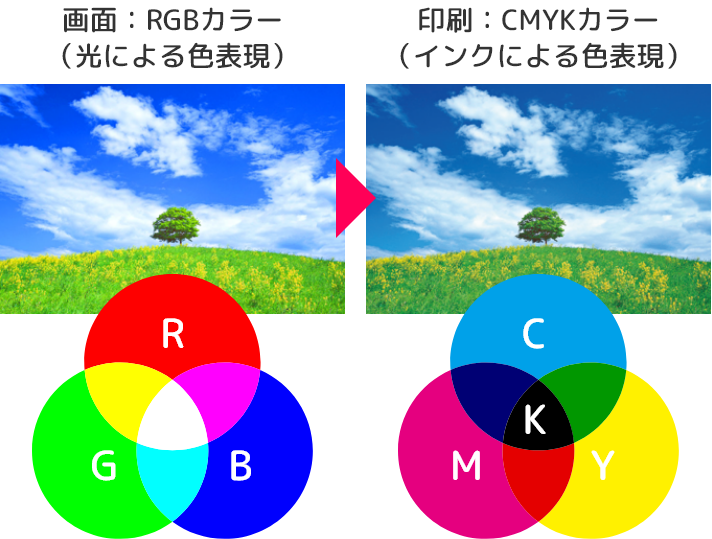
画面に近い色で印刷するには・・・
目安として、テンプレートで使用している色は比較的安定していますので、作業画面の左下の「テンプレート」よりお好みの色調の絵柄を選択し、配置、その色に合わせて調整してください。調整後はご希望のテンプレートを再選択してください。
解像度は1300×800pixel以上を推奨
前面に画像を配置したい場合は、1300×800pixel以上でデータを作成してください。大きな画像が複数ある場合、データ送信時にエラーする恐れがございますのでご注意ください。
取り込み画像のクオリティはお客様の画像データ(解像度)に左右されますので予めご了承ください。
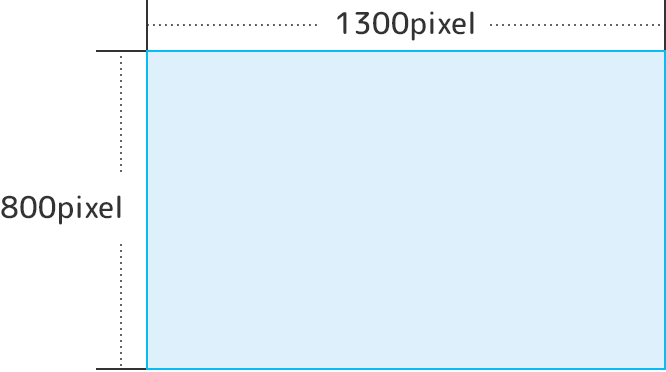
QRコードの読み取りは保証しておりません
弊社ではQRコードなど2次元コードの読み取り検証は行っておりません。予めご了承の上、ご利用ください。
※読み取り時の不具合による返品・キャンセル・再印刷などはいたしません。
-
1
QRコードの画像(JPGまたはPNG形式)を用意する。
作成したQRコードの画像を端末内に保存し、作業画面右下の「画像」から取り込んでください。
-
2
QRコードのサイズは6マス分(15mm)以上で配置する。
アプリ作業画面内にグリッドを表示し、6マス分(約15mm)以上を目安にしてください。
-
3
QRコードのまわりに白の余白を確保する。
グリッド表示1マス分を目安にしてください。
-
4
色は黒を推奨。薄い色やカラーは読み取れない場合があります。
白地の背景に黒で印字したQRコードが最も読み取りやすくなります。
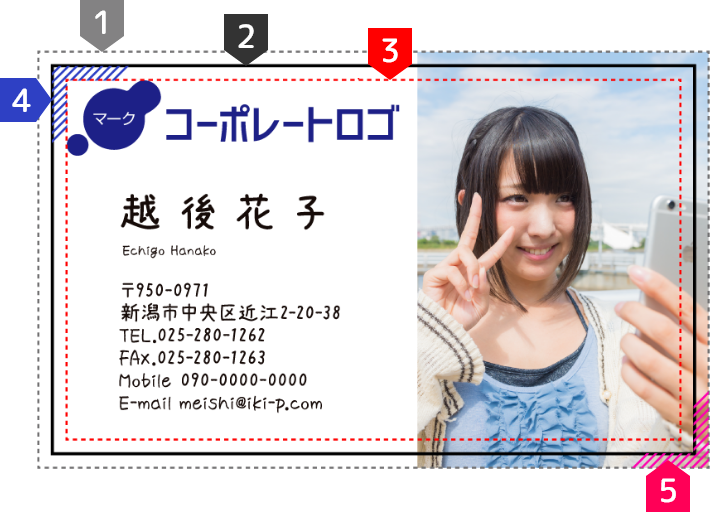
当社名刺サイズ91×55mmが「黒い線」で表示してあり断裁ラインとなります。
それより内側の「赤い破線」が印刷保証ラインで、このラインより内側へ文字、絵柄など必要項目を配置してください。
保証ラインより外側へ出てしまうと断裁時のズレで欠けてしまいます。
但し、下記写真のように名刺の端まで印刷したい場合は、一番外側の「グレー破線」まで写真面積を広げてください。
断裁時のズレを防げます。
-
1
グレー破線「塗り足しライン」
写真のように、名刺サイズの端まで印刷したい場合は塗り足しラインまで写真を伸ばしてください。
-
2
黒実線「断裁ライン」
名刺サイズに切り落とされます。
-
3
赤破線「印刷保証ライン」
印刷内容は保証ラインより内側に配置します。
-
4
印刷保証ラインより外側のエリア
印刷保証ラインより外側のエリアは、断裁時のズレにより印刷面が欠けてしまう場合があります。
-
5
塗り足しラインより内側のエリア
塗り足しラインまで写真面積を広げることで、断裁時のズレによる印刷面の欠けを防げます。
名刺はヨコ型はヨコ向きに、タテ型はタテ向きに、それぞれテンプレートの向きに合わせて作成してください。
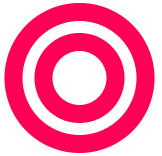 Good
Good
表裏天地OK!
ヨコ型のテンプレートでヨコ型の名刺を作成

タテ型のテンプレートでタテ型の名刺を作成

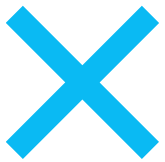 Bad
Bad
表裏で絵柄が逆さまに!
ヨコ型のテンプレートでタテ型の名刺を作成

タテ型のテンプレートでヨコ型の名刺を作成
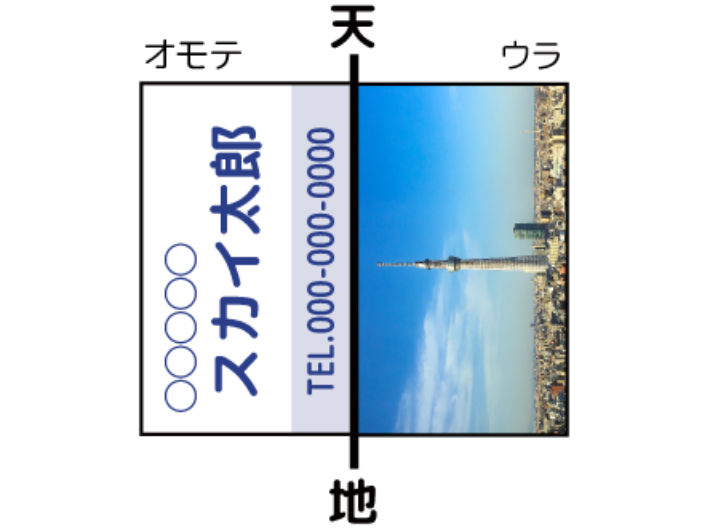
「フチなし印刷」とは、名刺の一番端まで、絵柄や写真などのあるデザインのことです。
フチなし印刷の作り方
塗り足しラインまで背景となる絵柄や写真を広げてください!
作成例
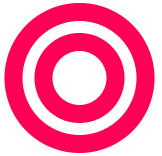 Good
Good
塗り足しラインまで広げることで、断裁時にキレイに仕上がります。
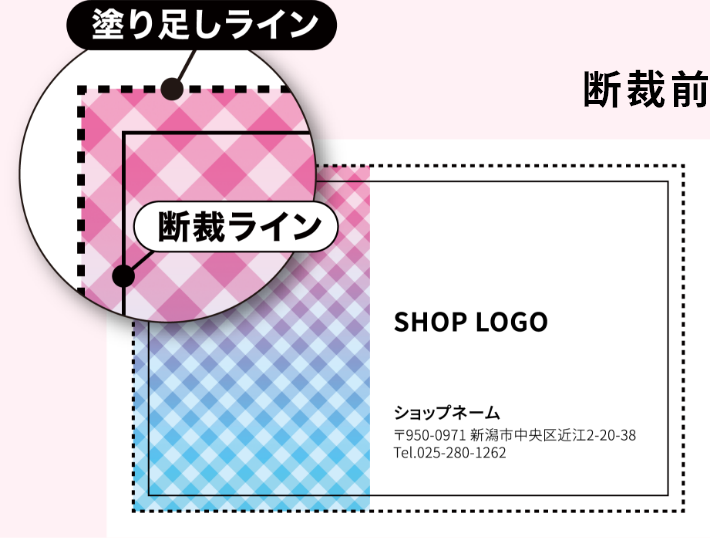
絵柄や写真を塗り足しラインまで広げる。

塗り足しラインまで広げたので、断裁時のズレでもキレイに仕上がります。
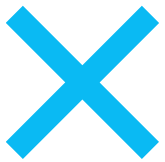 Bad
Bad
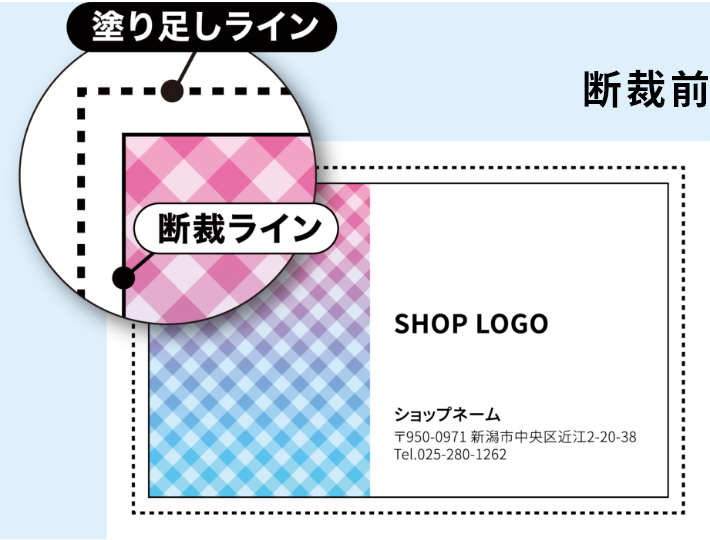
絵柄や写真を断裁ラインまでしか広げていない。

塗り足しラインまで広げなかったため、断裁時のズレで余白が出てしまいます。
アプリの「完成イメージ」では余白のないキレイな仕上がりでも、背景を塗り足しラインまで広げていない場合は、断裁のズレにより余白がでてしまいますので、ご注意ください。
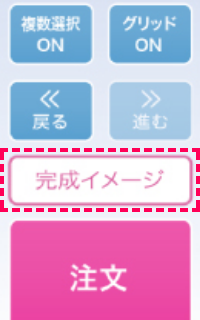
下記のようなデザインは避けていただくか、断裁ズレをご了承の上、ご注文ください。
上下左右、断裁時のズレが目立ちやすい
デザイン例
-
四辺を均等にあけて画像を
配置したデザイン
画像や絵柄などの四辺に余白をつけると均等の幅になりません。

-
四辺を均等に囲った
デザイン①
上下左右均等の幅になりません。ズレが目立ちやすくなります。

-
四辺を均等に囲った
デザイン②
フレームなどの枠線もズレが目立ちやすくなります。

-
上下対称のデザイン
上下の幅が揃いません。

-
左右対称のデザイン
左右の幅が揃いません。

-
縦型でセンターにロゴなどを配置したデザイン
縦型で文字やロゴをセンターで揃えた場合、仕上がりサイズまでの距離が短くなるため、ズレが目立ちます。
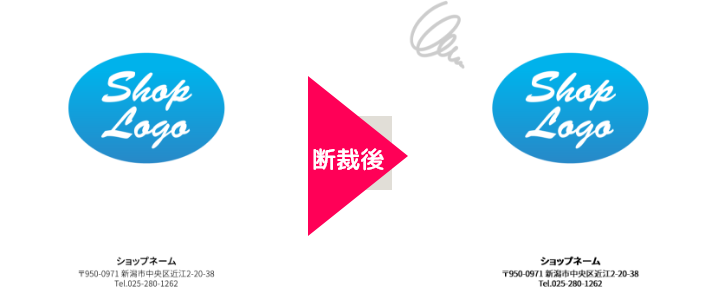
温度・湿度などの気候変動による「印刷時のズレ」、紙の伸縮や静電気、刃先の微妙な流れなどによる「断裁時のズレ」が生じてしまいます。
誠に申し訳ございません。上記内容をご理解の上、作成をお願いいたします。
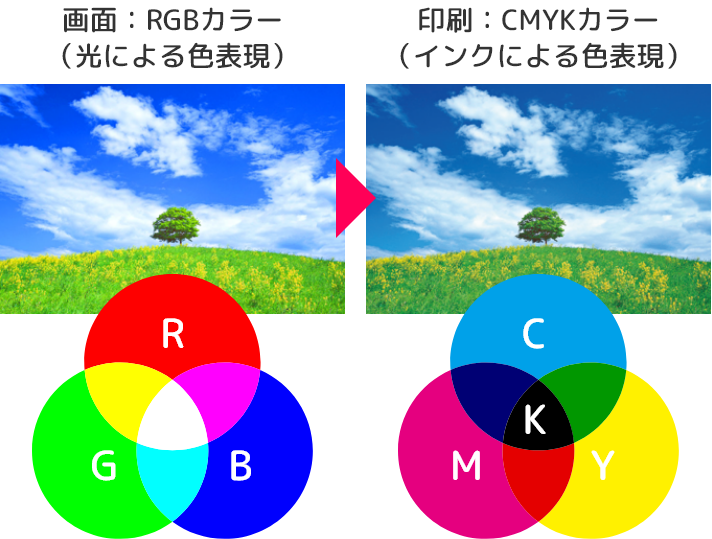





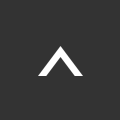
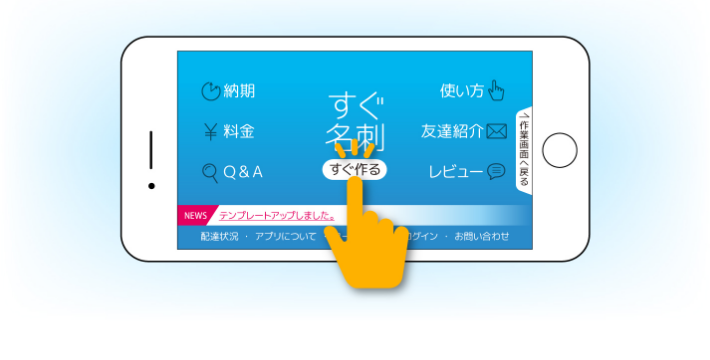
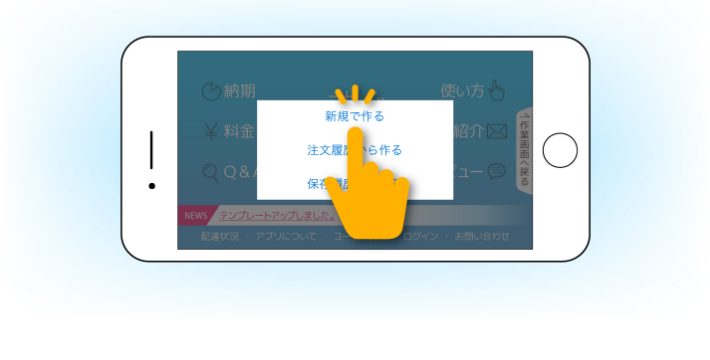
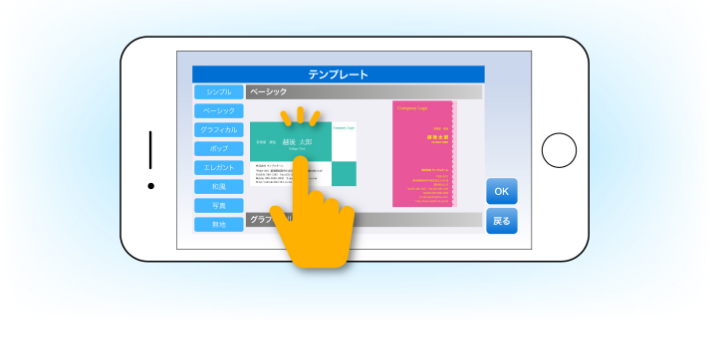
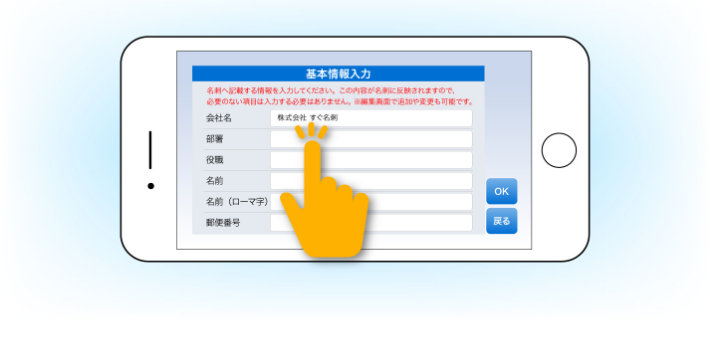
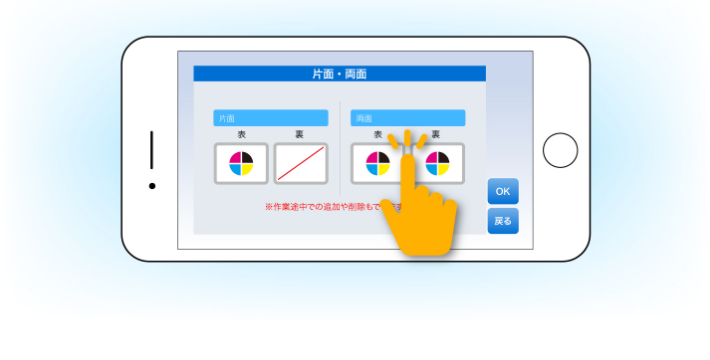

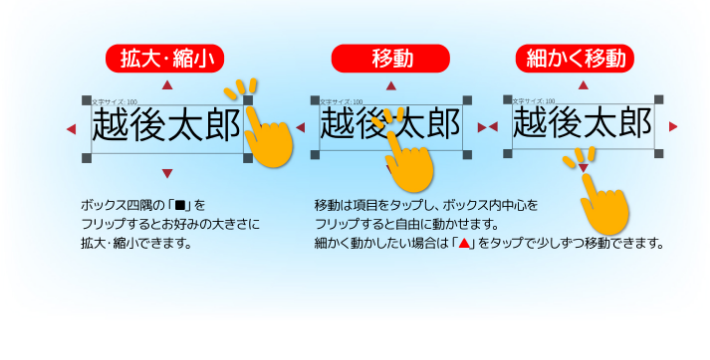

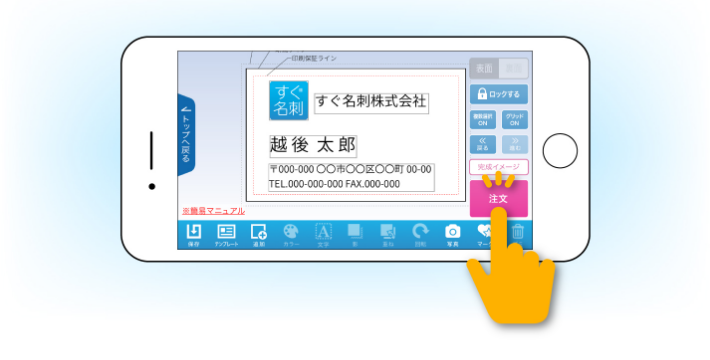
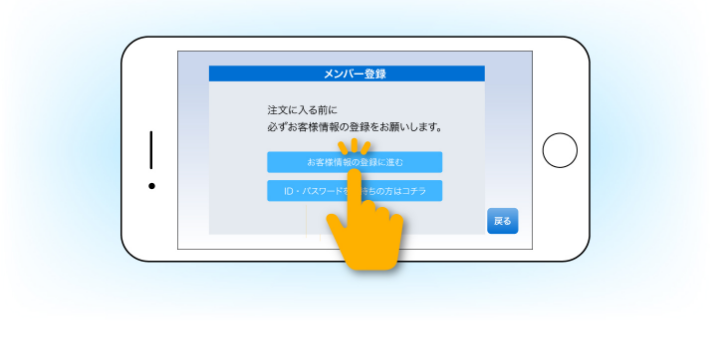
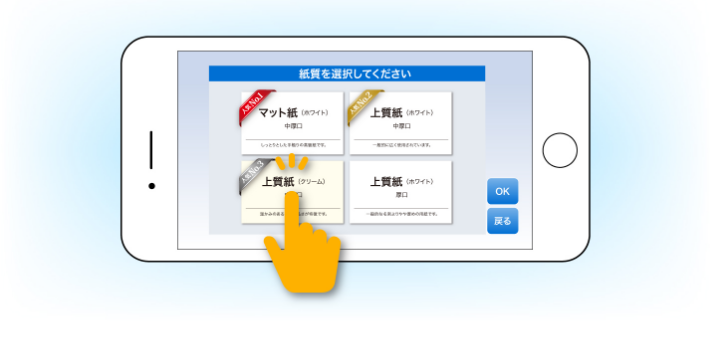
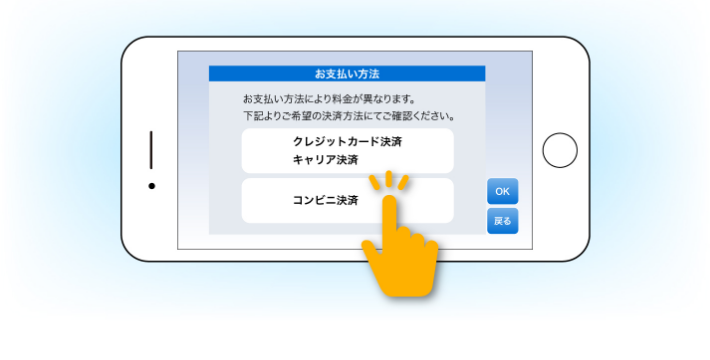
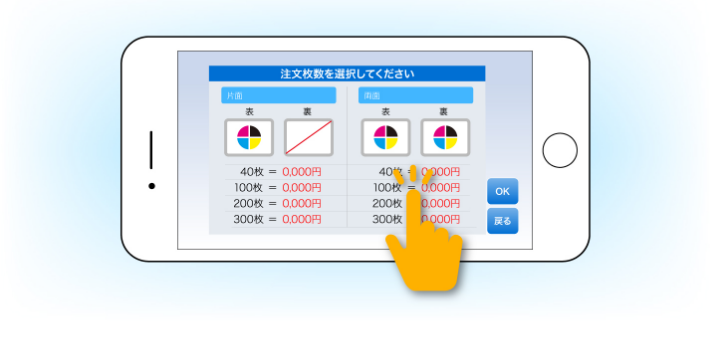
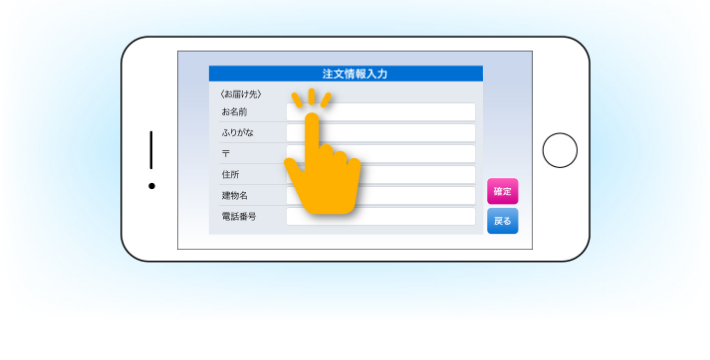
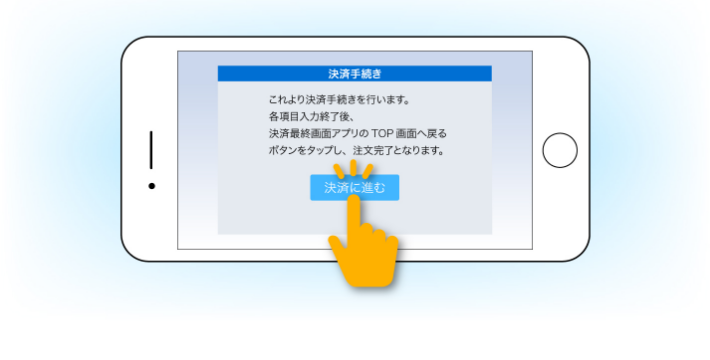
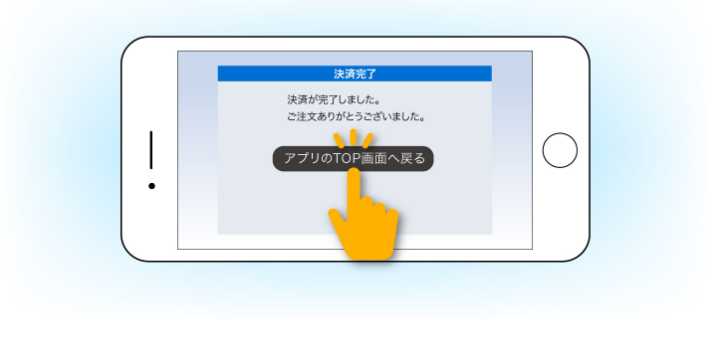
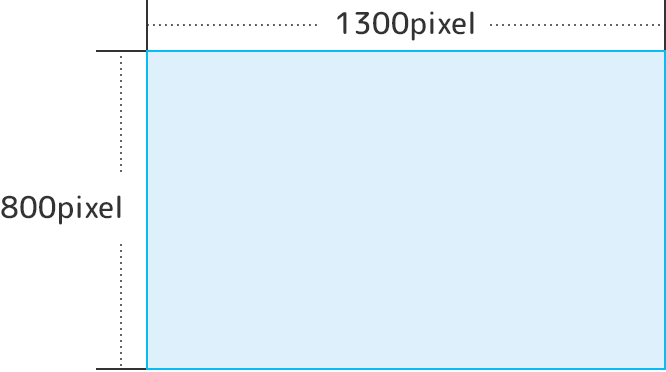
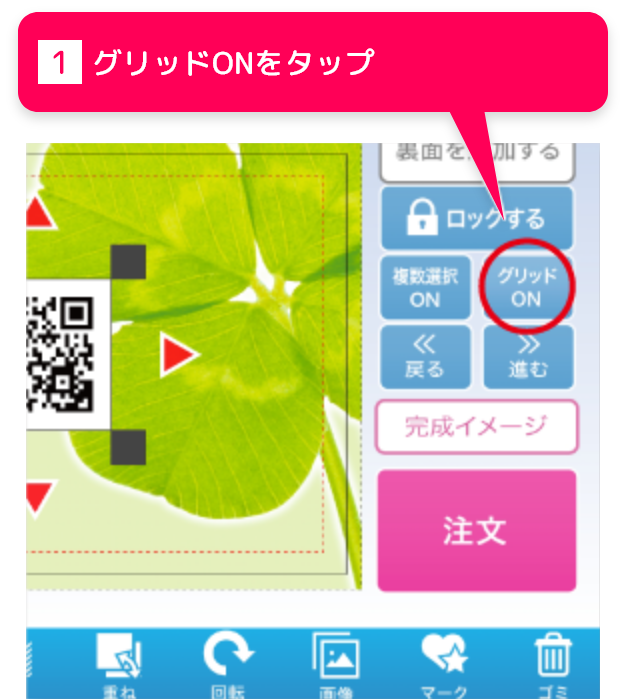
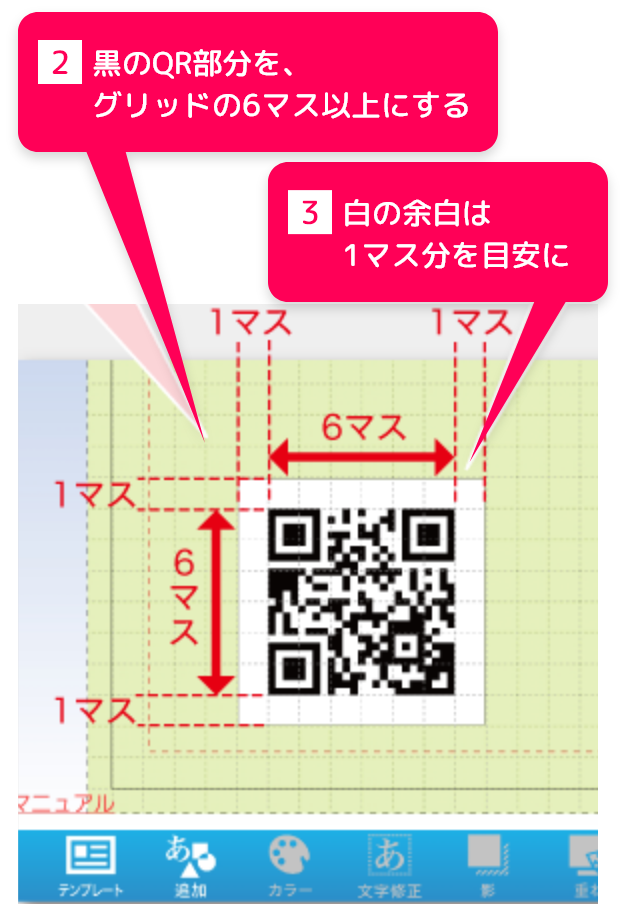
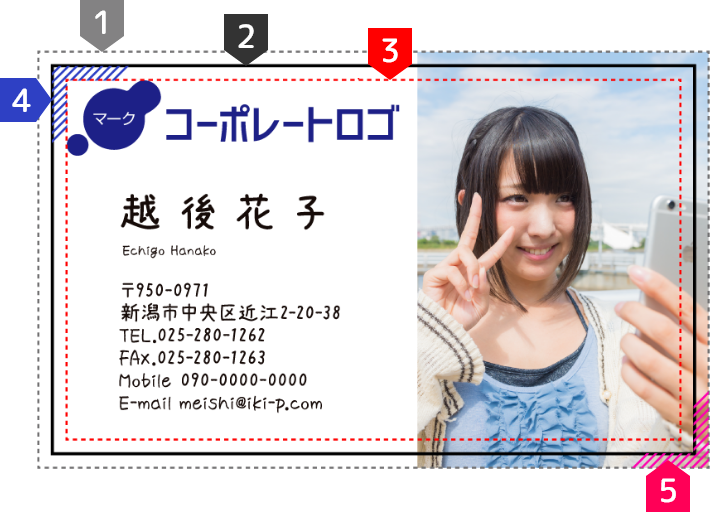
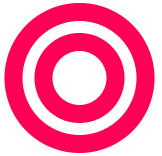 Good
Good

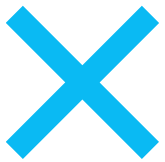 Bad
Bad